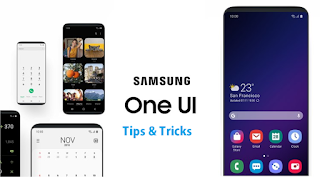Samsung One UI Tips & Tricks
Samsung ရဲ့ One UI အတွက် Tips & Tricks လေးတွေတင်ဆက်ပေးလိုက်ပါတယ်။ လူသိပ်မသိတဲ့ Hidden Feature တွေလည်းပါပါတယ်။
1.
Lock Screen Notification တွေကို Preview ပိတ်နည်း
Lock
screen မှာ Notification
တွေ Preview ပိတ်ချင်ရင် Setting > Lock Screen > Notifications >
Hide Content ကို on ပေးပါ။ Lock Screen မှာ Noti off ထားရင်ကိုယ်တိုင်လည်းမသိနိုင်တော့တာကြောင့် Lock screen noti ကိုဖွင့်ထားပြီး Content ကိုဘဲပိတ်ထားမယ်ဆိုရင် Messenger ကစာလာမှန်းတော့သိရမယ် ဒါပေမယ့်ဘယ်သူပို့တယ်
ဘာတွေပို့တယ်ဆိုတာတော့မြင်ရမှာမဟုတ်ပါဘူး။
2. Lock screen ကနေ Phone နဲ့ Camera ကိုတိုက်ရိုက်ဝင်လို့ရတဲ့ Shortcut ကို Default အနေနဲ့ထားပေးထားပါတယ်။
ဒီနေရာမှာကြိုက်တာပြောင်းလို့ရပါတယ်။ Setting
> Lock screen > Shortcut မှာနှစ်သက်ရာရွေးချယ်နိုင်ပါတယ်။
Setting
> Advanced Features > Side Key > Double Press မှာဝင်လုပ်နိုင်ပါတယ်။
Side Key ကို Long Press ဖိထားမယ်ဆို default အနေနဲ့ Bixby ပွင့်လာမှာဖြစ်ပါတယ်။ ဒီနေရာမှာ Bixby
မသုံးလို့အရင်လို Power off ဘဲထားချင်တယ်ဆိုလည်းပြောင်းလို့ရပါတယ်။ Bixby ကိုရွေးထားမယ်ဆိုရင်တော့ Power ပိတ်ချင်ရင် Volume
down (အသံတိုးခလုပ်) နဲ့ Side Key ကိုတွဲနှိပ်ရပါမယ်။ Quick Panels မှာလည်း Power
off shortcut ပါပါတယ်။
Setting
> Advanced Features > Side Key > Press and hold မှာစိတ်ကြိုက်ပြောင်းနိုင်ပါတယ်။
(နောက်ပိုင်းဖုန်းတွေမှာ Power ပိတ်ဖို့ Volume key နဲ့တွဲပြီးသုံးရတာကြောင့် Power button လို့မခေါ်ကြတော့ဘဲ Side Button / Side key လို့ဘဲခေါ်ပါတော့တယ်။ Home button မပါတော့တာကြောင့် Virtual Assistant တွေကိုခေါ်ဖို့ Power button ကိုအစားထိုးသုံးလိုက်ပါတယ်။)
Dialer App > Call Setting > Call display while using apps မှာပြောင်းလို့ရပါတယ်။
Setting > Sounds and vibration > Mute ကို on ပေးပါ။ Timer ပေးချင်ရင် Temporary mute ကိုရွေးပေးပါ။ Custom ကိုရွေးပြီးအချိန်ကိုစိတ်ကြိုက်ထားလို့ရပါတယ်။
1. Screen ရဲ့ညာဘက်အပေါ်ထောင့် (အများအားဖြင့် Volume key နေရာ) ကနေအတွင်းကို Swipe လုပ်လိုက်ရင် Edge Panel ထွက်လာပါမယ်။ ဒီမှာနှစ်သက်ရာ App တွေကို Shortcut အနေနဲ့ထုတ်ထားနိုင်ပါတယ်။ Edge Panel မှာ Shortcut ထုတ်ထားတဲ့ App တွေကို Full view အနေနဲ့ ဖွင့်လို့ရသလို Dragging ဆွဲပြီး pop up view အနေနဲ့လည်းဖွင့်နိုင်ပါတယ်။ ဥပမာ Facebook သုံးနေရင်းနဲ့ Calculator တွက်ချင်တာ၊ Note မှတ်ချင်တာတွေဆို သုံးလက်စ App ကိုထွက်စရာမလိုဘဲ Pop up box လေးခေါ်ပြီးအလွယ်သုံးလို့ရပါတယ်။ ဒီနေရာမှာ Galaxy Store ကနေလည်း Edge Panel အသစ်များကို Download လုပ်လို့ရပါတယ်။
Samsung phone နဲ့ Tablet တွေအချင်းချင်း Samsung account နဲ့ Sync လုပ်ထားပြီး ဖုန်းအဝင်အထွက်ခေါ်ဆိုတာ၊ Message ပို့တာတွေကို ကြိုက်တဲ့ device ကနေလုပ်လို့ရပါတယ်။ ဖုန်းလာရင် Tablet ကနေကိုင်လို့ရသလို Tablet နဲ့ပြောနေရင်း phone ကိုလွှဲပြောင်းလို့လည်းရပါတယ်။ တူညီတဲ့ Samsung account ကိုတော့နှစ်ခုလုံးမှာဝင်ထားပြီး Setting > Advanced features မှာ Call & Text on other devices ကို On ထားပေးရပါမယ်။
အလုပ်ချိန်တွေဖုန်းသုံးရတာအနှောက်အယှက်မဖြစ်ဘဲ
ကိုယ်တိုင်စိတ်ကြိုက်သတ်မှတ်ထားတဲ့ App
တွေဘဲသုံးလို့ရအောင် Focus mode ဖွင့်ထားလို့ရပါတယ်။ အမှန်တကယ်လိုအပ်တဲ့ System app အချို့နဲ့ Focus
mode ထဲထည့်ထားတဲ့ App
တွေဘဲသုံးလို့ရမှာပါ။ အခြား App တွေနဲ့ပတ်သတ်တဲ့ Notification လည်းတက်တော့မှာမဟုတ်ပါဘူး။ Focus
mode ကိုပြန်ပိတ်တဲ့ချိန်ကျမှလွတ်သွားတဲ့ Noti တွေကိုပြန်ပြီးဖော်ပြပေးပါတယ်။ ချွင်းချက်အနေနဲ့ Dual Messenger နဲ့ပွားသုံးထားတဲ့
Second Copy App တွေကတော့ဆက်သုံးလို့ရပါတယ်။
Setting > Digital Wellbeing and parental controls > Focus Mode
အိပ်ချိန်၊
ထချိန်တွေကိုသတ်မှတ်ထားနိုင်ပြီး သတ်မှတ်ထားတဲ့ညအိပ်ချိန်ရောက်တာနဲ့ Screen ကို Black & White ပြောင်းပေးပြီး
Do not Disturb mode ကိုပါဖွင့်ပေးပါတယ်။ ညအိပ်ချိန်တွေမှာ Noti တွေအကုန်လုံးကို Mute လုပ်ပေးပါတယ်။
အိပ်ယာထဲမှာတရေးနိုးဖုန်းသုံးဖြစ်ရင်လည်း မျက်စိထိခိုက်မှုကို အနည်းဆုံးဖြစ်စေမှာပါ။ Setting > Digital Wellbeing and parental controls > Wind Down
ဖုန်း Ringtone သံတွေကိုပါ Mute လုပ်ပေးမှာဖြစ်လို့ ညအိပ်ချိန်တွေဖုန်းသံကိုတော့ဖွင့်ထားချင်ရင် Setting > Notifications > Do not disturb > Allow exceptions မှာ Contacts only, Favorite contacts only ဖြစ်ဖြစ် All ကိုလည်းရွေးလို့ရပါတယ်။
Notification
Reminder
စာတွေရောက်တာမေ့ပြီးမကြည့်ဖြစ်သေးရင် နောက်တစ်ကြိမ်ပြန်ပြီး
Remind လုပ်ပေးတာပါ။ Setting > Accessibility > Advanced Setting မှာ Notification reminder ကို On ပေးပါ။ Default အနေနဲ့ Phone နဲ့ Message ဘဲပါပေမယ့် ကြိုက်တဲ့ App တွေရွေးလို့ရပါတယ်။
Built in ပါတဲ့ Video Player မှာ ဘယ်ဘက်က လေးထောင့်နှစ်ထပ်ကိုနှိပ်လိုက်ရင် Pop up Player (Picture in picture) အနေနဲ့ Home screen ကိုထွက်ပြီးဖြစ်စေ အခြား App များသုံးနေရင်းနဲ့ဖြစ်စေ video ကြည့်နိုင်ပါတယ်။ Third Party Video player တွေနဲ့ကြည့်ရင်လည်း Picture in picture
mode Support လုပ်တဲ့
Player ဆိုရပါတယ်။
Screenshot ရိုက်ပြီးတာနဲ့ အလွယ်တကူ edit လုပ်နိုင်မယ်၊ Crop လုပ်နိုင်မယ်၊ screenshot အရှည်ရိုက်နိုင်မယ်၊ တစ်ခါတည်း social network တွေပေါ် share လို့ရနိုင်တဲ့ Screen shot tool bar ကို default အနေနဲ့ထည့်ပေးထားပါတယ်။
မကြိုက်ဘူးဆိုရင် Setting >
Advanced Features > Screenshots
and screen recorder > Screenshot toolbar ကိုပိတ်ထားလို့ရပါတယ်။
Privacy ကိုအလေးထားတဲ့သူတစ်ယောက်ဆိုရင်တော့ Secure Folder လေးကလည်းအသုံးဝင်မှာပါ။
ကိုယ့်ရဲ့အရေးကြီးတဲ့ Data file တွေကိုဒီ App ထဲဝှက်ထားနိုင်ရုံသာမက Application
တွေကိုပါဒီထဲမှာ Copy အနေနဲ့ပွားပြီးသုံးနိုင်ပါတယ်။ ဥပမာ Facebook App ကို Secure
Folder ထဲထည့်ထားမယ်ဆို အပြင်မှာ Facebook နှစ်ခုအပြင် ဒီထဲမှာပါနောက်တစ်ခု စုစုပေါင်း Facebook account ၃
ခုတစ်ပြိုင်တည်းသုံးလို့ရပါတယ်။ Secure
folder ထဲက Facebook ကိုတော့ Password or Fingerprint နဲ့ unlock လုပ်ပြီးမှကြည့်လို့ရမှာပါ။
ဒီ Secure Folder ကိုလည်းနာမည်နဲ့ Icon တွေကိုစိတ်ကြိုက်ပြောင်းလို့ရသလို App icon ကိုလည်းလုံးဝဖျောက်ထားလို့ရပါသေးတယ်။
Third Party
App တွေမလိုဘဲ GIF
file တွေအလွယ်ဆုံးလုပ်လို့ရပါတယ်။ Facebook က video တစ်ခုကိုကြည့်နေရင်းနဲ့ဘယ်မှထွက်စရာမလိုဘဲ
Edge Panels ကနေ Smart Select Panel မှာရှိတဲ့ Animation ကိုရွေးပေးပါ။
လုပ်ချင်တဲ့နေရာ Crop ပြီး Record လုပ်ရုံပါဘဲ။
Screen ကို awake လုပ်ဖို့အတွက် Side key ကိုနှိပ်လို့ရသလို Lift to wake, Double tap to wake တွေလည်းပါပါတယ်။ Lift to wake ကဖုန်းကိုကောက်ကိုင်လိုက်တာနဲ့ screen
က auto ပွင့်လာမှာဖြစ်ပါတယ်။
Setting > Advanced Features >
Motions and gesture မှာစိတ်ကြိုက်ပြင်လို့ရပါတယ်။
Theme တွေ System App icon တွေကို Galaxy Store မှာ Download ဆွဲပြီးပြောင်းလို့ရပါတယ်။ Free တွေရှိသလို Paid တွေကိုလည်း Samsung account ကို Visa card နဲ့ချိတ်ပြီးဝယ်လို့ရပါတယ်။
Link to Windows ဆိုတဲ့ Feature ကနေ Samsung ဖုန်းနဲ့ Windows Computer များကို Synchronize လုပ်နိုင်ပါတယ်။ ဖုန်းထဲက Photo များ၊ Notification များကို PC ကနေကြည့်နိုင်ပါတယ်၊ ဖုန်းခေါ်ခြင်း message ပို့ခြင်းတို့အပြင် ဖုန်းထဲက App များကိုလည်း PC ပေါ်မှာသုံးလို့ရပါတယ်။ ထို့ပြင် PC မှာ Text များကို Copy လုပ်ပြီးဖုန်းထဲမှာ Paste လုပ်နိုင်ပါတယ်။ အပြန်အလှန်ဘဲဖုန်းထဲမှာစာသားများကို Copy လုပ်ပြီး PC မှာ Paste လုပ်လိုက်ရုံနဲ့ရောက်လာမှာပါ။ PC က link များကိုလည်း Right click နဲ့ Send to Samsung phone ကနေအလွယ်ဘူဆုံးပို့နိုင်သလို ဖုန်းနဲ့ကြည့်လက်စ YouTube video များကိုလည်း Share ကနေ Continue on PC ကိုရွေးပေးလိုက်ရုံနဲ့ PC က Microsoft Edge မှာ Auto ပွင့်လာမှာပါ။
Link to windows ကို Set up လုပ်ပုံကတော့ ဖုန်းထဲက Quick panel မှာ Link to windows ကိုဖွင့်ပေးပါ။ ပြီးရင် PC က Browser မှာ http://www.aka.ms/linkphone link ကိုဝင်ပေးပါ။ ပြီးရင်ဖုန်းကနေ QR code ကို scanner ဖတ်ပေးရင်ရပါပြီ။ ချိတ်ပြီးရင် PC မှာ Microsoft Store ကနေ Your Phone app ကိုဒေါင်းပြီးသုံးလို့ရပါပြီ။ Microsoft account ရှိဖို့လိုပါတယ်။
Wallpaper ကို Auto change ချင်ရင် Setting > Lock Screen
> Wallpaper services မှာ Dynamic
Lock Screen ကိုရွေးလို့ရပါတယ်။ Screen တစ်ခါဖွင့်ရင်တစ်မျိုးပြောင်းနေမှာဖြစ်ပါတယ်။
Clock Style နှင့် Font color များကိုလည်းစိတ်ကြိုက်ပြောင်းနိုင်ပါတယ်။ Setting > Lock Screen > Clock Style မှာ Lock Screen နှင့် Always on Display နှစ်မျိုးလုံးအတွက်ပြောင်းလို့ရပါတယ်။
Auto Restart
ဖုန်းကိုဘယ်တော့မှပိတ်လေ့မရှိတဲ့သူတွေအတွက် Auto Restart ကိုလည်း Schedule နဲ့လုပ်ခိုင်းလို့ရပါတယ်။
Setting
> Device Care > Advanced > Auto Restart
Navigation
Bar ကိုလည်း ၃ မျိုးပြောင်းသုံးလို့ရပါတယ်။ သမားရိုးကျ Home, Back, Multitasking Button တွေအပြင် Full Screen Gesture နှစ်မျိုးလည်းသုံးလို့ရပါတယ်။ Swipe
from sides and bottom ကတော့ One
handed နဲ့သုံးရတာအဆင်အပြေဆုံးပါ။
ပါးစပ်ကပြောတဲ့စကားတွေကို
စာသားအဖြစ်ပြောင်းလဲဖော်ပြပေးပါတယ်။ ဘာသာစကားတော်တော်များများရပြီး
မြန်မာလိုပါရပါတယ်။ စမ်းကြည့်သလောက်မြန်မာလိုပြောတာတောင်တော်တော်လေးအဆင်ပြေပါတယ်
90 % ကျော်မှန်အောင်ဖော်ပြပေးနိုင်ပါတယ်။
သီချင်းတို့ ဖုန်းထဲက video တို့တော့အဆင်မပြေဘဲ ပါးစပ်နဲ့ပြောတဲ့စကားတွေကိုဘဲ
အနီးစပ်ဆုံးစာသားအနေနဲ့ဖော်ပြပေးနိုင်ပါတယ်။ စာရိုက်ရပျင်းတဲ့သူတွေအတွက်တော်တော်အဆင်ပြေပါတယ်။
Live
Transcribe ကို Set up လုပ်ဖို့အတွက် Setting >
Accessibility > Hearing Enhancements > Live Transcribe ကို On ပေးရပါမယ်။ App ကို Home screen
ပေါ်မှာထုတ်ထားနိုင်သလို Full
screen gesture သုံးရင် လက်နှစ်ချောင်းနဲ့ Home ကနေ Swipe up လုပ်ပြီးလည်း Shortcut အနေနဲ့ခေါ်လို့ရပါတယ်။
YouTube မှာလိုမျိုး video တွေကြည့်တဲ့ချိန်မှာ auto စာတန်းထိုးပေးတာပါ။ ဖုန်းထဲက local video တွေအပါအဝင်ဘယ် app မှာမဆိုရပြီး offline သုံးလို့ရပါတယ်။ လောလောဆယ်တော့ English တစ်မျိုးဘဲရပါသေးတယ်။
Setting > Accessibility > Hearing enhancements > Live Caption (Volume control ကနေလည်းအလွယ် on/off လုပ်လို့ရပါတယ်)
ဖုန်းထဲကအားကို Wireless charging ရတဲ့ဖုန်း၊ Earbuds,
Smart watch တွေကိုပြန်ပြီး Share ပေးတာပါ။ S10 နှင့်အထက် Flagship တွေဘဲရပါတယ်။
Quick Panels မှာ Wireless Power
Share ကိုဖွင့်ပြီးအားသွင်းလို့ရပါပြီ။
Application တွေကို Home Screen နဲ့ App drawer မှာ Hide လုပ်လို့ရပါတယ်။ Finder ကနေရှာမှတွေ့မှာပါ။
Setting > Display > Home Screen > Hide apps
Call Recorder built in ပါဝင်ပါတယ်။ Auto record လည်းလုပ်နိုင်ပြီး ဖုန်းအားလုံးကိုလုပ်ချင်လား၊ Contact ထဲမှာမမှတ်ထားတဲ့ ဖုန်းကောတွေကိုဘဲလုပ်ချင်လား
ဒါမှမဟုတ်သတ်မှတ်ထားတဲ့ ဖုန်းနံပါတ်တွေကိုဘဲ auto record လုပ်ချင်လားစိတ်ကြိုက်ရွေးလို့ရပါတယ်။
Setting > General >
Management > Samsung Account > Backup > Samsung account
Swan Htet Paing